2009-12-07, 15:58
2009-12-07, 17:12
You may could create a texture diffuse that makes the edges opaque on the outside and create a smooth line on the "inside" of the diffuse image.
2009-12-07, 19:16
Let me take it a step farther.
Create a texture diffuse image by making a layer that same size as the end result (poster) that is all black.
Then, shrink that layer by 1 pixel and delete everything in it, leaving a one pixel wide black image on the poster.
Thirdly, add an outer glow two pixels wide of black on the black border layer.
Then, add the texture diffuse tag to the poster image and point it to the image you created.
This will add a black border that is smooth enough to hide the jagginess that xbmc creates.
Its a workaround, but it works.
Heres an example.
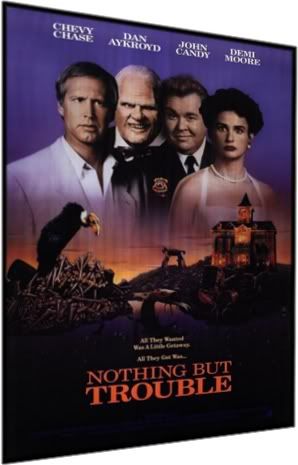
Create a texture diffuse image by making a layer that same size as the end result (poster) that is all black.
Then, shrink that layer by 1 pixel and delete everything in it, leaving a one pixel wide black image on the poster.
Thirdly, add an outer glow two pixels wide of black on the black border layer.
Then, add the texture diffuse tag to the poster image and point it to the image you created.
This will add a black border that is smooth enough to hide the jagginess that xbmc creates.
Its a workaround, but it works.
Heres an example.
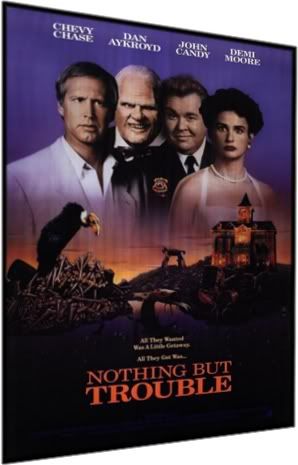
2009-12-07, 19:49
Thx for the explanation, my guess was what you explain but those steps in the second post will help, thx...
2009-12-07, 19:49
igotdvds Wrote:Let me take it a step farther.
Create a texture diffuse image by making a layer that same size as the end result (poster) that is all black.
Then, shrink that layer by 1 pixel and delete everything in it, leaving a one pixel wide black image on the poster.
Thirdly, add an outer glow two pixels wide of black on the black border layer.
Then, add the texture diffuse tag to the poster image and point it to the image you created.
This will add a black border that is smooth enough to hide the jagginess that xbmc creates.
Its a workaround, but it works.
Heres an example.
haha the hard way
 , just create a mask for your images but instead of just WHITE make the edges have a 30% white key-line. that way your thumb will be automatically antialiased, if you want me to do if for you, give me the dimetion of the required size.
, just create a mask for your images but instead of just WHITE make the edges have a 30% white key-line. that way your thumb will be automatically antialiased, if you want me to do if for you, give me the dimetion of the required size.here's my coverflow.

2009-12-08, 03:18
Thx for the responses, this is what I got:

For first try I like it. My way was more like igotdvds suggestion but I threw in a minor blur to the edges.
@andy
Your way is great if you wouldn't mind whipping something up I'd be silly to decline since you have it done perfectly. I'm OK with PS but I was a little lost by what "30% white key-line" meant. My demensions are:
<width>145</width>
<height>213</height>

For first try I like it. My way was more like igotdvds suggestion but I threw in a minor blur to the edges.
@andy
Your way is great if you wouldn't mind whipping something up I'd be silly to decline since you have it done perfectly. I'm OK with PS but I was a little lost by what "30% white key-line" meant. My demensions are:
<width>145</width>
<height>213</height>
2009-12-08, 10:55
mcborzu Wrote:Thx for the responses, this is what I got:
For first try I like it. My way was more like igotdvds suggestion but I threw in a minor blur to the edges.
@andy
Your way is great if you wouldn't mind whipping something up I'd be silly to decline since you have it done perfectly. I'm OK with PS but I was a little lost by what "30% white key-line" meant. My demensions are:
<width>145</width>
<height>213</height>
ok here you go, it might need tweaking as my thumbs are bigger, but try this.
PNG
PSD
try the PNG and replace your texture command with withe one below
Code:
<texture diffuse="Movie_Thumb_Mask.png">$INFO[ListItem.Icon]</texture>
2009-12-08, 17:29
I assume '30% white key-line' means opacity?
Also, how exactly do you add this to a mask?
Also, how exactly do you add this to a mask?
2009-12-08, 17:31
Hitcher Wrote:I assume '30% white key-line' means opacity?
Also, how exactly do you add this to a mask?
hi hitcher,
yes, download the PSD and take a look at the stroke on the layer style. it's easy
2009-12-08, 17:53
Hitcher Wrote:Looks like I'll have to get hold of PS as I'm only using Gimp.
give me your size and i'll create it for ya

2009-12-08, 18:29
It's not for any mask in particular, I was after the best way to make a border with lower opacity. Currently I use a I pixel Gaussian blur, but still have to manually edit parts of it.

